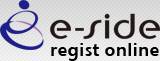このサイトの利用方法 このサイトの利用方法 |
e-side regist onlineは、会議、学会、ビジネスセミナー等のイベント参加申込、参加料決済をWeb上でご提供しています。
ご利用ガイド
1.お申し込み方法・手順
2.お支払い方法
クレジットカード決済と銀行振込のいずれかを選択できます。
クレジットカード
次のクレジットカードがご利用いただけます。
支払いは一括払いのみとなっておりますのでご了承ください。
外国からのご利用にも対応しておりますが、決済は「日本円」のみです。
銀行振込
請求書に記載された振込期日までにご入金をお願いいたします。
振込手数料は各自ご負担ください。
詳しくは請求書に従ってください。
振込先口座
| 銀行名 |
: |
三井住友銀行 |
| 支店名 |
: |
赤坂支店 |
| 口座番号 |
: |
(普)8532074 |
| 口座名義 |
: |
株式会社イーサイド |
【お支払いに関する注意事項】
| ・ |
ご入金後およびクレジット決済後のご返金は原則お受けできませんので、予めご了承ください。
やむを得ない事情などがある場合は、お申し込みいただいたイベントの事務局までお問合せください。
|
| ・ |
二重登録や誤送信等により、決済前に登録をキャンセルされたい場合は、必ずイベントの事務局までその旨をご連絡ください。 |
| ・ |
請求書に記載のある参加料の振込期日までにお振り込みが無い場合は、申し込みを自動的に取り消させていただきます。但し、ご所属先の締切日などのご都合で期日までのお振り込みが難しい場合は、必ずイベント事務局宛にその旨をご連絡ください。
振込期日までにお振り込みが無く、イベント事務局に事前にご連絡をいただいていない場合は、自動的にお申し込みを取り消させていただきますので何卒ご了承ください。 |
| |
お問合せはこちら
(ご質問内容欄に必ず「ご注文受付番号」「お申し込みイベント名」をご記入ください) |
3.お申し込み内容の変更について
お申し込みいただいた内容については、「御利用履歴」の画面で確認することができます。
イベントの登録内容の変更可能期限内であれば、お申し込みいただいた内容にイベントを追加申込することができます。また、無料のイベントについてはキャンセルすることができます。
有料のイベントのキャンセルや、変更可能期限を過ぎている場合のお申し込み内容の変更についてはお問い合わせください。
お問合せは
こちら
(ご質問内容欄に必ず「ご注文受付番号」「お申し込みイベント名」をご記入ください)
御利用履歴確認方法
追加登録方法
キャンセル方法
4.請求書、領収書の発行について
請求書が必要な方は、申込完了時、または「会員登録・確認」内の「御利用履歴」より印刷することができます。アカウント登録時のお名前、組織名とは異なる宛名をご希望の場合は、「ご請求先と支払い方法の選択」の画面で宛名を指定してください。
【注意事項】
領収書はクレジットカード引落明細または銀行振込控をもって代えさせていただいておりますが、別途、領収書が必要な場合はご入金後にお問合せください。
お問合せは
こちら
(ご質問内容欄に必ず「ご注文受付番号」「お申し込みイベント名」をご記入ください)
5.商品の発送または送料について
e-side regist onlineでは、一部商品の販売をおこなうことがあります。
商品の発送時期
通常、商品到着はご入金確認後、営業日7日以内となります。
なお、特別な事情で発送に時間を要する場合は、商品詳細ページにてその旨ご案内いたします。
送料
商品詳細ページに個別に掲載させていただきます。
6.e-side regist onlineにイベント、商品を掲載したい
e-side regist onlineでイベントの参加申し込み・参加料決済、または商品の販売をご検討の方は、
こちらの問合せフォームよりご連絡ください。